На одной из моих трансляций мне задали вопрос – как организовать подобный видео-стрим? Ну, подумал я, почему бы такой информацией, да не поделиться? Сразу скажу – вполне вероятно, что мой вариант стрима несколько гемороен и не комфортен – далек от идеального, однако… благодаря условиям, в которых лично мне приходится их делать, лучшего варианта я не вижу (слабый ноутбук, отсутствие вменяемой звуковой карты, крайне узкий Интернет…) ну да ладно, как базовая инструкция – почему бы и нет, вдруг кому поможет? ;)
(Данный вариант подходит только для операционных систем MS Windows)
1) Нам нужна программа, которая будет брать картинку с нашего рабочего стола – что будет на этой картинке, решать уже вам. :)
Для начала, берем вот эту программку – VH Screen Capture. Она легко гуглится или берется с сайта разработчика (нужно указать некоторые данные, типа имени и емайла). Для своих целей она является стандартом, имея, при этом, один огромный недостаток – аццкий геморрой с лицензиями. Есть свободный вариант для некоммерческого использования, т.е. для нас. К сожалению, нам будет докучать небольшая ватермарка, без который, мы бы, без проблем обошлись. В Интернете есть вариант более старой версии этой программы – где ватермарки нет… печально, но факт – она работает только на Windows XP и в Vista/Seven ведет себя крайне нестабильно.
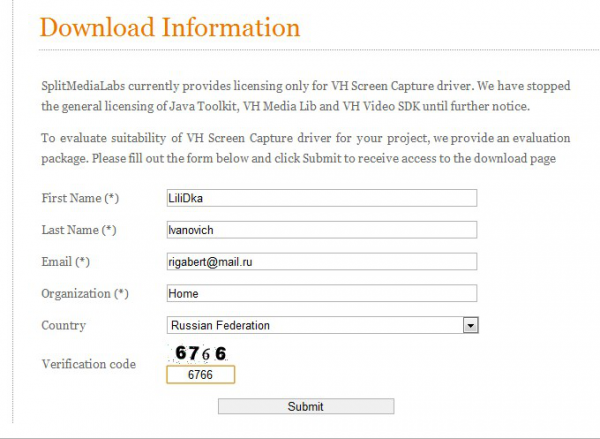
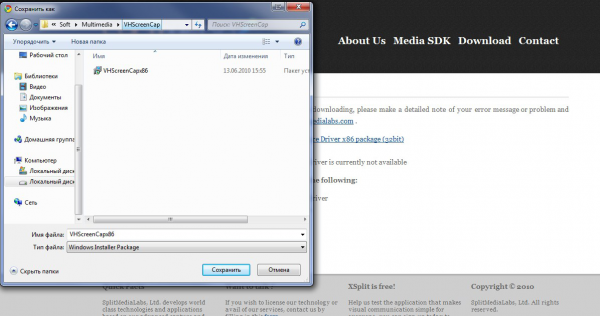
Дык вот, скачиваем ее, значит, устанавливаем и благополучно забываем до лучших времен о ней. ;) Переходим к следующему этапу.
2) Нам нужна программа, которая будет отсылать нашу картинку на стрим-сервер, с которого уже будут смотреть люди за нашими действиями в реальном времени.
Такой программой для нас будет – Adobe Flash Media Live Encoder 3.1. Опять же, легко гуглится или берется с официального сайта (опять таки, через бесплатную регистрацию). Это просто стандарт, и с другими программами я не работал и не особо пытался, честно сказать. Лучше, насколько я понял из документаций, просто пока нет.
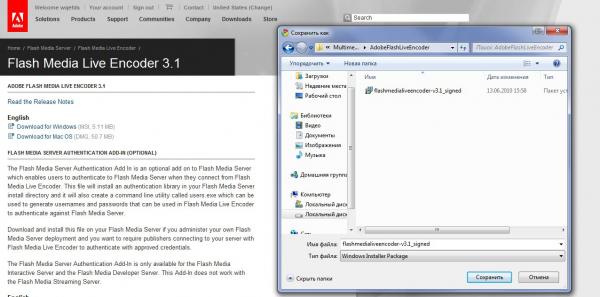
Скачиваем и забываем и о ней еще на несколько пунктов.
3) Обладатели вменяемых компьютеров с полноценными звуковыми картами (нам нужен Стерео Микшер – Stereo Mix, т.е. смешивание различных источников звука на компьютере), в принципе, могут этот пункт пропустить. В нем попробую рассказать, что нам понадобиться для выдачи неплохо звука (естественно, хорошо бы иметь подключенный микрофон), на таких системах, как например у меня – обрезанный ноутбук.
Для этого нам нужен будет драйвер виртуальной карты, я использую – Virtual Audio Cable 4.10. Устанавливаем, соглашаемся со всем, что эта программа предлагает сделать, в том числе, установить драйвер.
Запускаем Пуск – Программы – Virtual Audio Cable – Virtual Audio Cable Control Panel и приводим настройки вот к таким значениям.
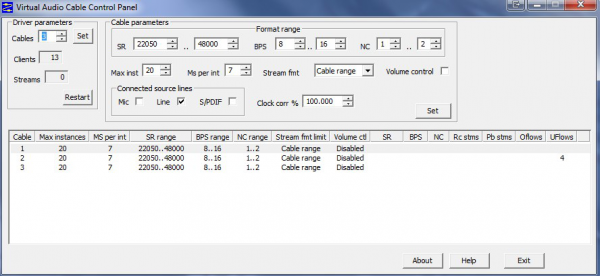
Из не очень приятного… для людей “любящих чистоту”. Теперь у вас в диспетчере устройств будет отображаться несколько звуковых карт + они будут появляться в стандартном микшере (управление звуком, микшер громкости и т.д., называйте как хотите). Фактически, это ни на что толком не влияет, пока вы их не используете, поэтому, проблема чисто эстетическая…
----------------------------------------------------
И вот, у нас стоят 3 программы, которые, собственно, и нужны для программного создания видео трансляции… что же дальше?
4) Нам нужна площадка (стрим-сервер), куда мы будем выдавать нашу картинку и звук, а также, откуда эту картинку и звук смогут смотреть зрители. Таких площадок в Интернете тысячи. Я, чаще всего, использую – justin.tv.
- Заходим на http://www.justin.tv
- Создаем себе аккаунт (обязательно запоминаем аккаунт – это будет название вашего канала)
- Заходим под этим аккаунтом на сайт
- Переходим по этой ссылке
Объясню зачем… изначально, justin.tv, как и многие другие анaлoгичные сервисы, умеет работать также и в качестве программы, которая отсылает сигнал с нашего компьютера (т.е. ШАГ 2). К сожалению, делает это он не так хорошо и лишает нас очень многих нужных функций. Именно поэтому мы используем дополнительные функции во вкладке Advanced.
Как только вы зашли по ссылке, вы должны увидеть вот такую картину у себя в браузере. Нужно выбрать FME 3.1 (Flash Media Encoder 3.1, ШАГ 2), именно он у нас уже и установлен. Вам будет предложено сохранить файл fme3_config.xml, советую его далеко не прятать, у меня он лежит на рабочем столе.
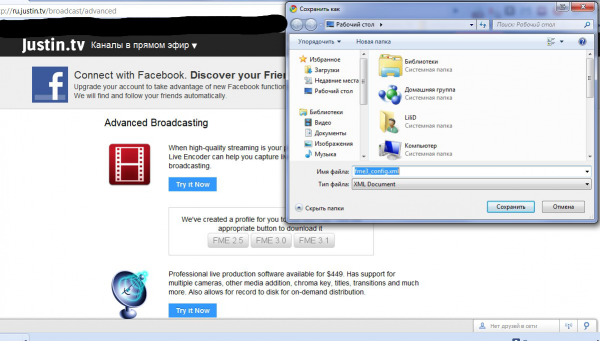
Отлично, переходим к сборке конструктора, т.е. нашим программам…
5) ЧЕТЫРЕ РАЗА ЗАПУСКАЕМ AUDIOREPEATER! Повторяю, четыре раза! Именно audiorepeater.exe, не audiorepeater_ks или что-то еще. Найти эту программу можно в Пуск – Программы – Virtual Audio Cable, либо в Локальный диск (c:) – Program Files – Virtual Audio Cable.
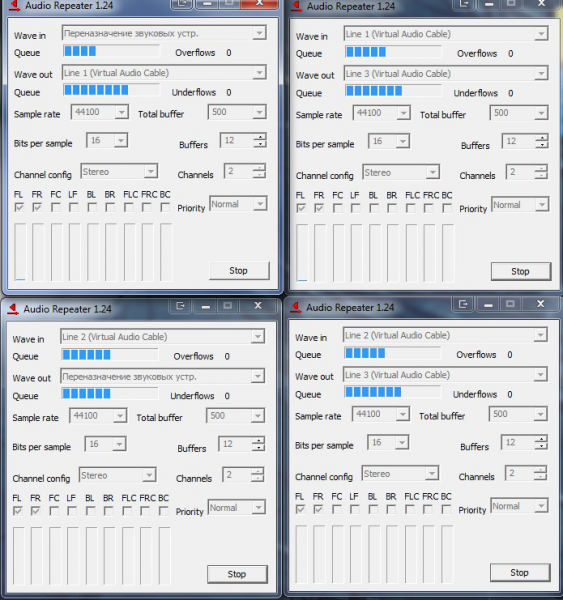
Вот нужные нам настройки, сейчас объясню, зачем это нам нужно…
Первый Audio Repeater берет все звуки, которые идут на ваше устройство по умолчанию (ваша звуковая карта) и перенаправляет их на виртуальную карту #1.
Второй Audio Repeater берет звук с виртуальной звуковой карты #2, дабы мы могли слышать все, что на ней происходит, позже объясню зачем.
Третий Audio Repeater берет звук с виртуальной звуковой карты #1, куда мы отправили звук с нашей реальной карты и передает ее на виртуальную звуковую карту #3, которая, собственно, и будет итоговым комбайном звуков.
Четвертый Audio Repeater берет звук с виртуальной звуковой карты #2 и отправляет на всю туже виртуальную звуковую карту #3, по вышеописанной причине.
Для чего нам нужна виртуальная звуковая карта #2? На нее мы будем отправлять звук из приложений, будь то Skype, любой музыкальный плеер (WinAMP, AIMP, WMP, Foobar и т.д.), видео плеер и т.д.
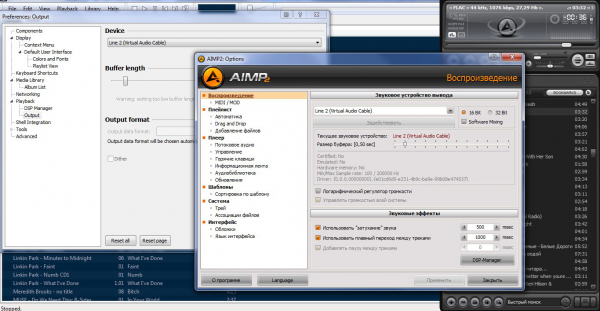
Звук свели, теперь займемся картинкой… Предупреждаю, обязательно нужен очень хороший Центральный Процессор – минимум двуядерный Intel/AMD. Причем вариант двуядерных Pentium/Celeron подходит крайне слабо…
6) Запускаем Adobe Flash Media Live Encoder 3.1, его можно найти в Пуск – Программы – Adobe. Первым делом закрываем все всплывающие окна. Вторым – жмем File – Open Profile и выбираем fme3_config.xml, который мы сохраняли заранее с Justin.tv. Плюйте на ошибки, если они выскочат, основные настройки он импортирует.
Теперь самое интересное. У меня на картинке конечные настройки, которые должны быть и у вас (вторая картинка - нажмите значок ключа возле Format: VP6).
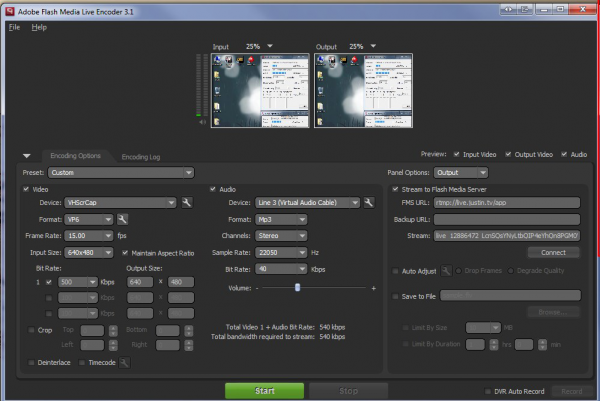
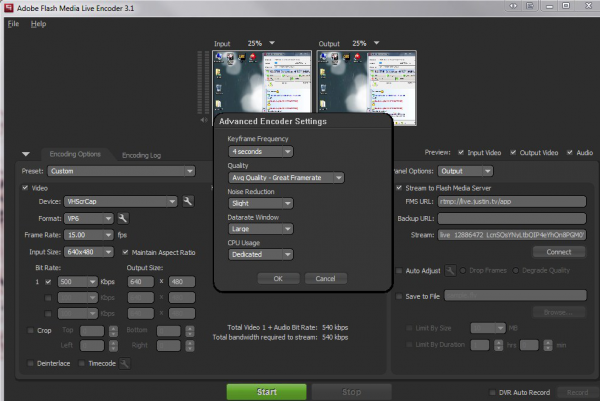
Как только вы выбрали Device – VHScrCap, у вас должно появиться либо красная рамка, либо всплывающее окно. И на то и на другое – забиваем, окно закрываем. Открываем Пуск – Программы – SplitMediaLabs - VH Screen Capture – Configure VH Screen Capture Driver. У нас появляется вот такое окно, где мы тыкаем на единственный вариант Select.
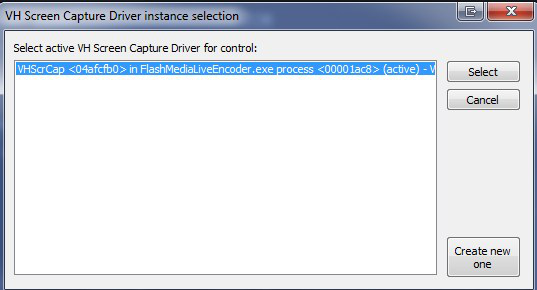
Приводим настройки к следующим параметрам:
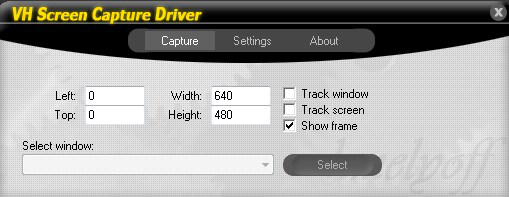
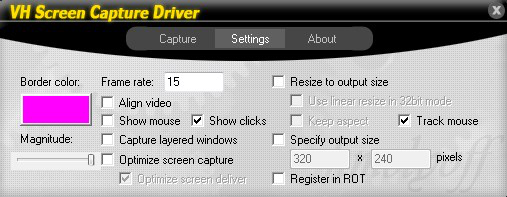
Если вы точно следовали моим инструкциям, то красная рамка должна была прилипнуть к верхнему левому углу и то, что попадает в эту рамку, будут видеть зрители на вашей трансляции. На данной стадии я советую во Flash Media Live Encoder нажать File – Save Profile – назовите, как хотите, это, в принципе, сэкономит вам 90% времени настройки.
Все, ваша трансляция готова, как только вы нажмете кнопку Start во Flash Media Live Encoder, то, что попадает внутрь красной рамки, а также то, что вывели на виртуальную звуковую карту попадет в прямой эфир на Justin.tv. Ссылка на вашу трансляцию будет вида – http://www.justin.tv/Peng0 (где, вместо Peng0, будет ваш аккаунт).
Данные настройки – базовые, для каждой отдельной взятой трансляции и разных нужд – их можно править… от качества картинки, до содержания аудио. У меня все эти шаги, кроме инсталляции программ, разумеется, занимают всего 3-4 минуты. Проще говоря, чтобы выйти в эфир, мне нужно менее 5 минут. ;) Все работает даже на моем слабеньком ноуте. Вуаля. ;)
P.S. процесс запуска трансляции - меньше 2-х минут :)